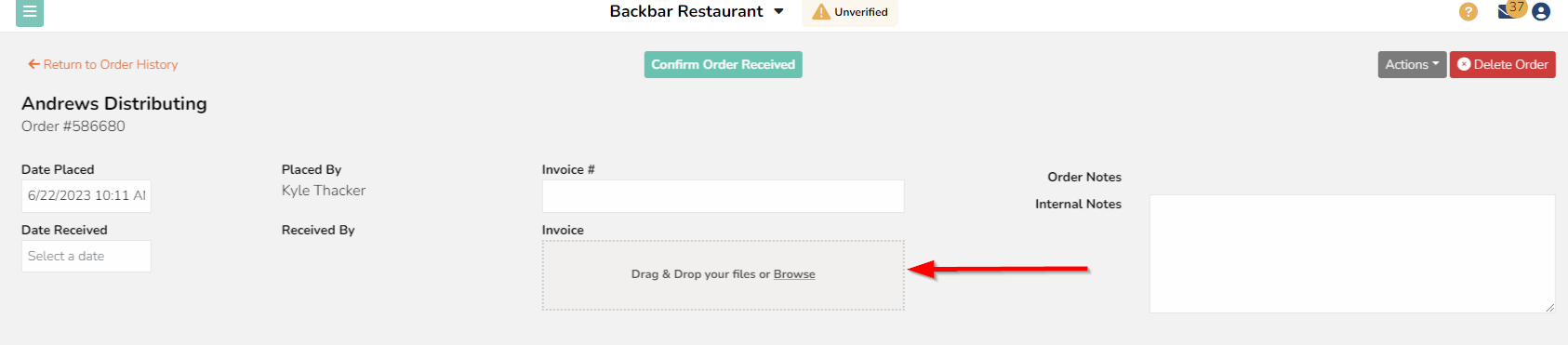All costs and items from your invoices will be entered for you automatically just by taking a picture of your invoice in the app or uploading your invoice from the web. This allows you to accurately track new inventory quantities and costs without doing all the data entry.
Here are the steps to use the Automatic Invoice Data Capture:
1. You can add orders to Backbar in two ways:
- Build and submit your orders through Backbar
- Create an order placed outside of Backbar by going to the Order History page and clicking Add Existing Order. Select the vendor you want to add the invoice for, and then follow the step 2.
2. When you receive your order, upload your invoice to the corresponding order in Backbar, or follow the Add Existing Order steps listed above.
You can do this from the website by going to the order and uploading a file from your computer by drag & drop into the Invoice container or by clicking Browse and uploading the file from your computer.
You can also take a photo from the mobile app to add the image to the order.
Go to your Order History in the app, tap on the order and there will be a camera icon at the top of the app you can use to take a photo of your invoice. Be sure you take a clear, legible photo that can be easily read.
3. Within 1-2 business days, your invoice will be processed and the order completed in Backbar. Our data team will add or edit the following information:
- Add products, order quantities, and item costs.
- Update order quantities and set out-of-stock items to "0" if the invoice shows different quantities than the order
- Add new products to your account when you bring in a new product
- Make notes to alert you to any differences between the order place in Backbar and the invoice You will receive an in-app notification when we add any notes for you to review.