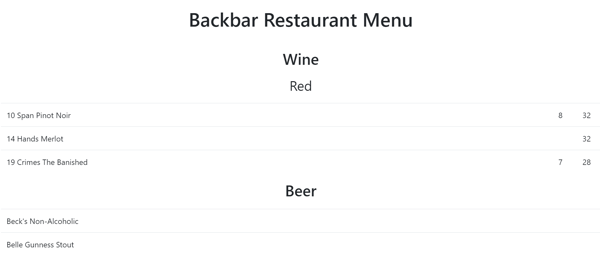To manage your digital menus with the QR code generator, select Menu from the sidebar navigation.
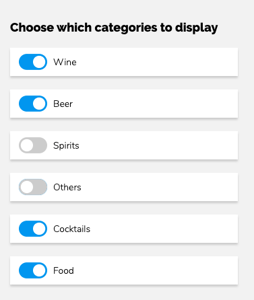 Next, select the categories of items you want to display on your digital menu as shown on the left.
Next, select the categories of items you want to display on your digital menu as shown on the left.
Toggle the switch to the right to select a category.
Toggle to the left if you do not want to display a category of items on your menu
By default, all categories are selected.
The page will show a line of HTML code that you can copy and paste into a webpage on your own website where you want your menu to appear. Copy and paste this code into the HTML of your website. How you do this will depend on the hosting provider you use to manage your website, but any website host can accomodate this. You can customize the size that the menu appears on your own website by changing the width and height parameters within the code snippet.
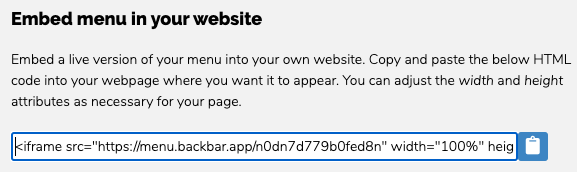
By default, the web link to your menu will include random characters. If you are subscribed to Backbar on the Professional plan, you can customize the URL that links to your menu online. You can brand the URL with your restaurant name for easy sharing and for better appearance when guests are redirected to the menu after scanning the QR code.
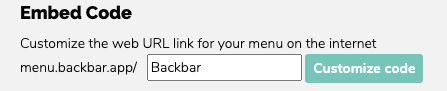
Download the QR Code generated for your menu and print your code in order to display it to guests. Many restaurants and bars will use these on table tents, posters, laminated cards on tables or even put on TV screens so that customers can point their phone at a screen.
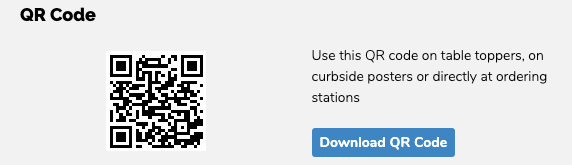
Make sure to test the code with your phone prior to service to ensure your menu is displaying properly. Most phones have native QR code readers built-in. For example, iPhones have this functionality since 2017, and most Android phones do as well. Simply open the camera app on your phone and point it at the QR code. It should detect the code and direct you to the online menu. If a guest has a phone without a QR code reader, there are many free QR code reader apps available in the app stores.
Organizations on the Basic (free) plan will only see a list of their items and no prices will be listed. Organizations on the Essential and Professional plans display prices on the menu. This is because Essential and Professional plans allow for users to customize and save the serving sizes in the price calculator for each drink.
To set the prices that display on your menu, go to Inventory > Inventory Items and click on any of your items. Go to the Price Calculator tab and enter in menu prices. Two prices will display on your menu (if they are entered). The per unit price will display in a column on the left and the per container price will display in a column to the right. Therefore, you can enter in a price for a glass of wine by specifying the size of the pour and putting in your price and the price for a bottle of wine in the right column.
Note: Items will not display on your menu if they are out of stock (ie. the quantity is set to 0). To display on your menu, the quantity must be a positive number. By using Backbar's ordering functionality, when you receive an order from your vendor, the quantities get updated automatically and items will then reappear on your menu if they were out of stock.
Here's an example of how the menu will look on the web and when scanning the QR code.